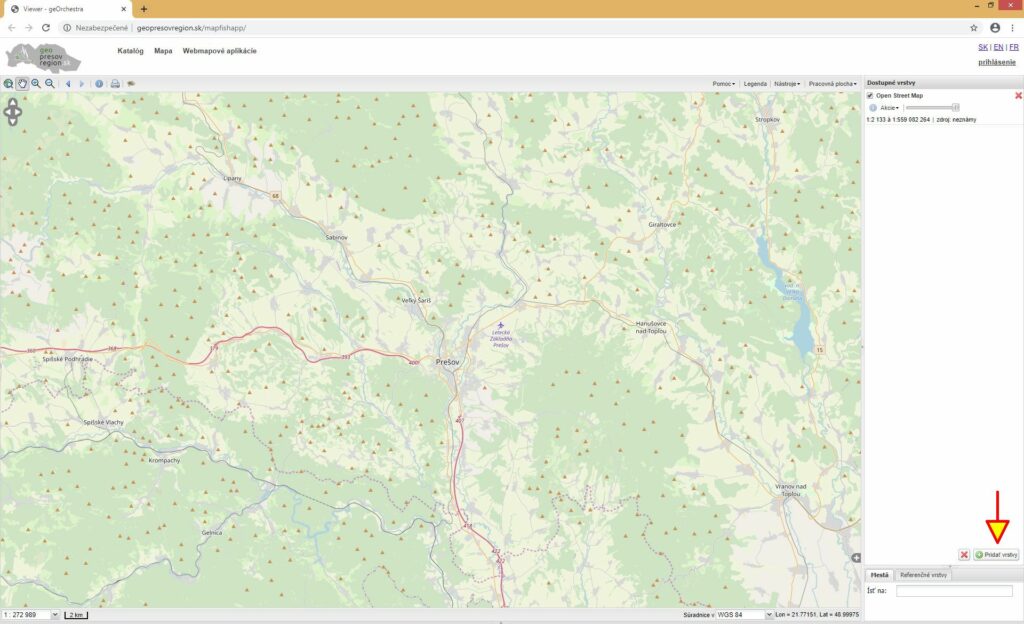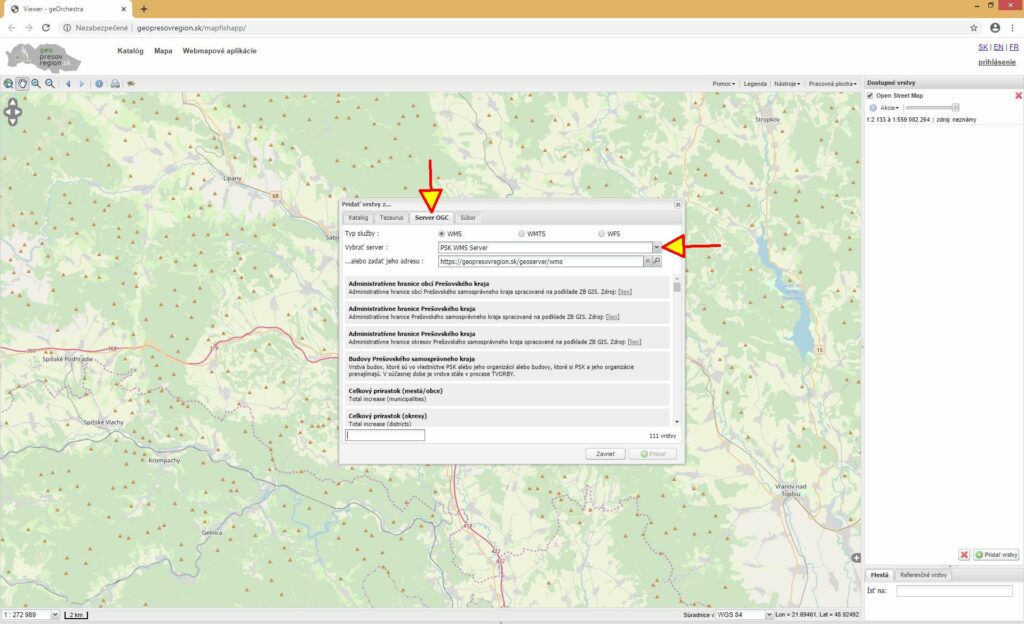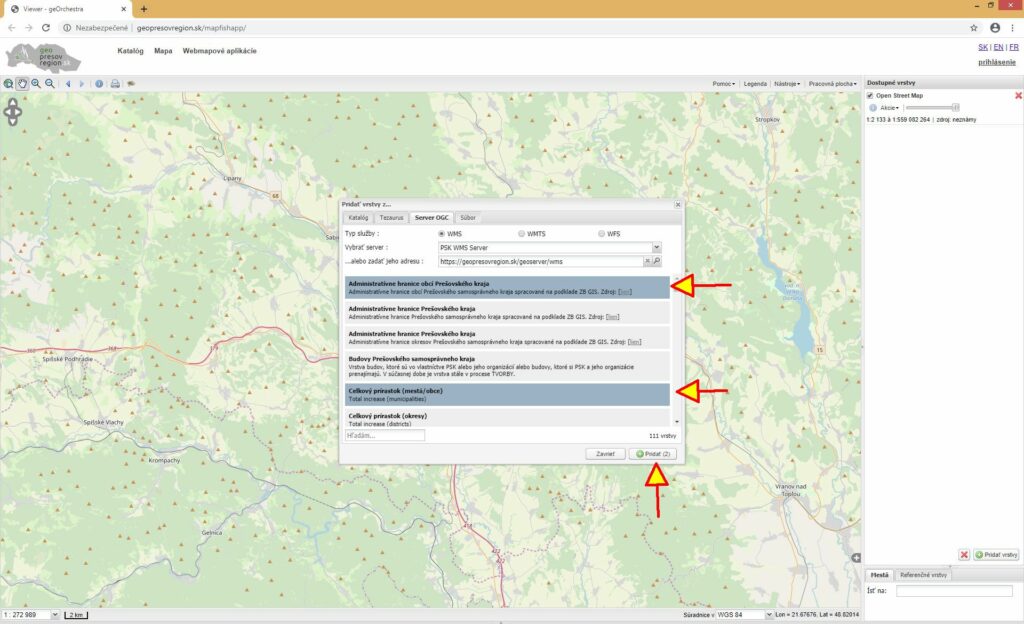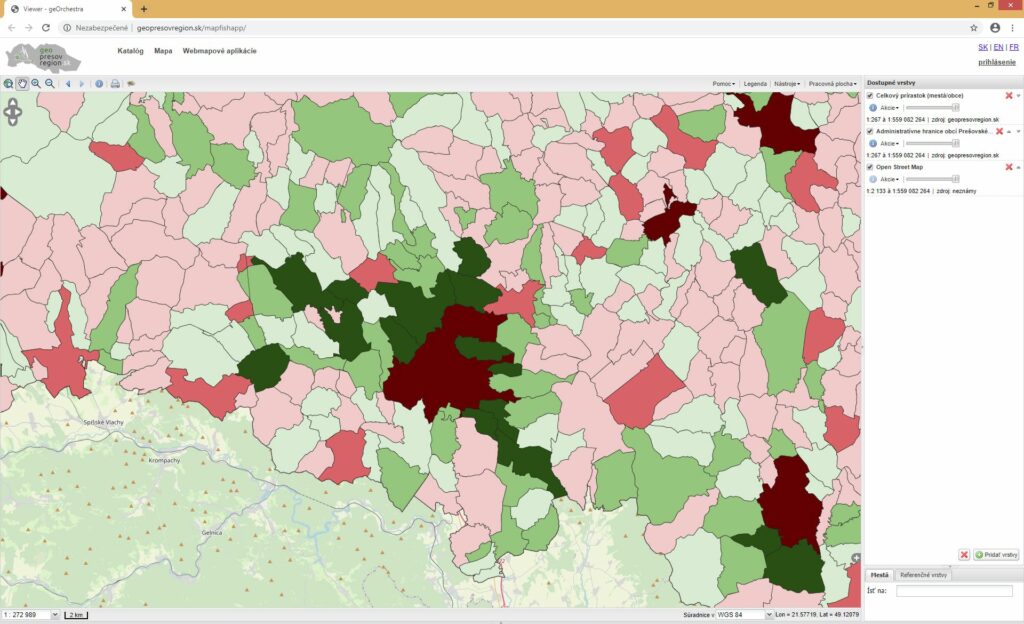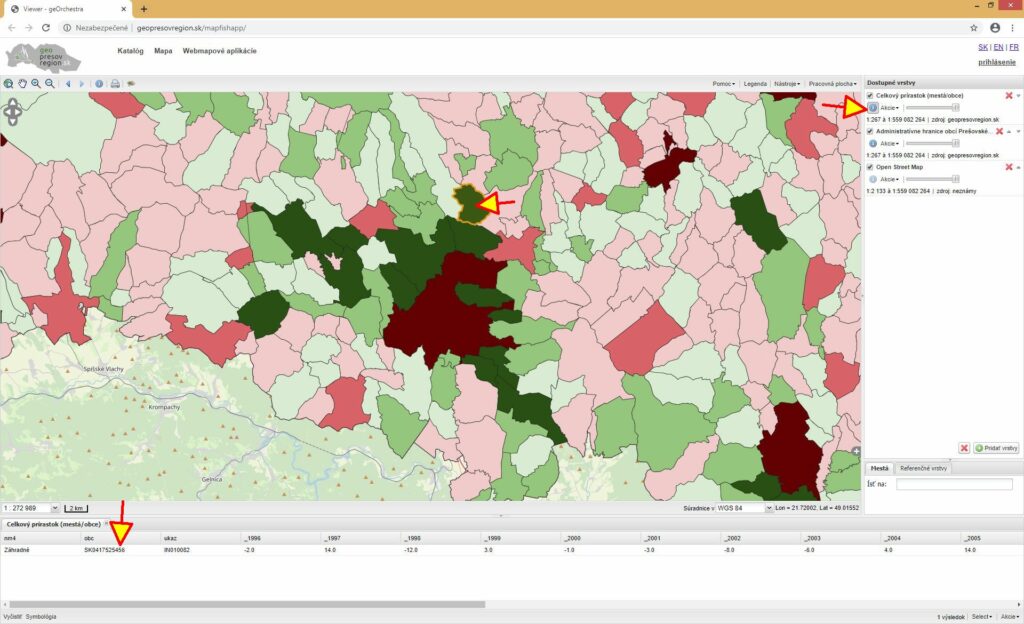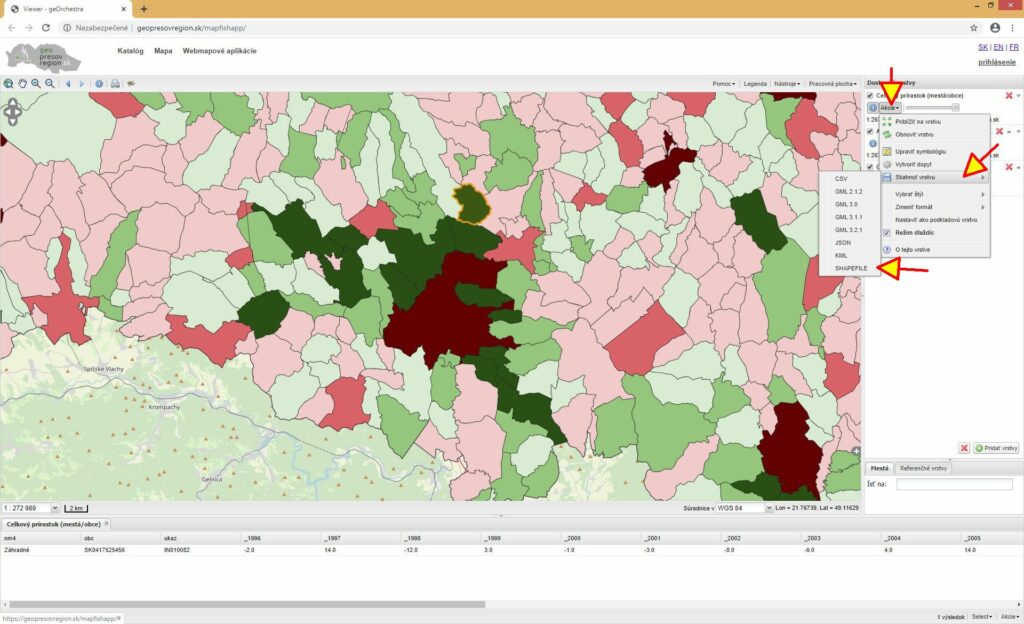Online Mapový prehliadač mapfishapp je jednoduchý, ale vo svojej podstate výkonný nástroj na prehliadanie a prvotnú analýzu priestorových dát. Je vývijaný pod Open Source licenciou a nevyžaduje inštaláciu na vašom počítači. Podporuje OGC štandardy a umožňuje prezeranie CSW, WMTS, WMS & WFS služieb, pridávanie vrstiev, nahrávanie geosúborov a ich prezeranie (shapefile, kml, gml, gpx), štýlovanie vrstiev, podporuje rôzne pluginy, tlač máp a p.
V tomto krátkom návode si ukážeme základné kroky ako pridať vrstvu a ako stiahnuť vrstvu s priestorovými údajmi (napr. v SHP formáte).
1. Pridanie vrstvy: Po otvorení Mapového prehliadača pre pridanie ďalšej mapovej vrstvy klikneme vpravo dole na tlačidlo Pridať vrstvy.
2. Výber geoservera: Ako zdroj vrstiev s geoprietorovými údajmi nám zväčša slúži Geoserver. V tomto kroku si v zobrazenom okne klikneme na záložku Server OGC a z ponuky Vybrať server si vyberieme PSK WMS Server. Po výbere servera sa nám v okne načítajú všetky vrstvy, ktoré daný server ponúka na prezeranie.
3. Výber vrstiev: Kliknutím na jednotlivé položky v zozname vrstiev si označujeme vrstvy, ktoré chceme pridať do mapového prehliadača. Na konci výberu stlačíme tlačidlo Pridať.
4. Zobrazovanie vrstiev: Pridané vrstvy sa nám zobrazia na sebe v pravej časti prehliadača medzi Dostupnými vrstvami. Vrstvy môžeme vypínať a zapínať, presúvať nahor alebo nadol, meniť ich transparentnosť, prípadne ich vymazať.
5. Zobrazenie previazaných dát: Ak chceme prezerať dáta naviazané na jednotlivé priestorové objekty vo vrstve, stlačením modrého tlačidla s písmenom i na danej vrstve aktivujeme nástroj Voľba informácie o objektoch vrstvy. Následne klikaním na jednotlivé objekty sa nám budú zobrazovať v dolnej časti mapového prehliadača dáta priradené k jednotlivým objektom.
V našom prípade sa nám zobrazujú hodnoty prírastkov za jednotlivé roky pre vybranú obec, v našom prípade Záhradné, NUTS kód obce a kód štatistického ukazovateľa.
6. Stiahnutie priestorových údajov: Ak si chceme stiahnuť zdrojové dáta vrstvy, stačí kliknúť na tlačidlo Akcie v danej vrstve, vybrať si z ponuky položku Stiahnuť vrstvu a následne si zvoliť požadovaný formát súboru napr. najčastejšie používaný formát pre priestorové údaje SHAPEFILE.